Hướng dẫn cách phục hồi Windows photo views trên Windows 10
Bài hướng dẫn này sẽ chỉ cho bạn cách phục hồi Windows Photo Viewer trên Windows 10, đồng thời đặt nó làm ứng dụng xem ảnh mặc định.
Những ai đã nâng cấp từ Windows 7 hay Windows 8.1 lên Windows 10 sẽ vẫn sử dụng được Windows Photo Viewer. Tuy vậy, những người dùng cài mới Windows 10 phải thực hiện vài tuỳ chỉnh nếu muốn tiếp tục sử dụng nó.
Như đã biết, trên Windows 10, Microsoft đã đặt những ứng dụng Modern hay Universal làm mặc định cho hầu hết các định dạng file từ nhạc, ảnh cho đến web. Mặc dù Windows Photo Viewer truyền thống không bị loại bỏ hẳn khỏi Windows 10, nhưng nó không xuất hiện trong phần Default Programs hay Default Apps trên Settings khi bạn thực hiện cài mới Windows 10.
Ứng dụng Photos của Windows 10 tốt hơn Windows Photo Viewer truyền thống do đi cùng với nó là hàng loạt tính năng hay ho. Photos không chỉ cho phép bạn cắt cúp (crop), xoay (rotate), và loại bỏ mắt đỏ (red eye) khỏi hình ảnh của bạn, nó còn cung cấp hàng tá bộ lọc (filter) và hiệu ứng (effect) để làm cho ảnh của bạn đẹp và ấn tượng hơn.
Vấn đề với ứng dụng Photos là nó khá chậm so với Windows Photo Viewer truyền thống. Bên cạnh đó, ứng dụng này cũng không phải ứng dụng Desktop, nghĩa là những người dùng Windows lâu năm và thích dùng ứng dụng Desktop sẽ không thích nó.
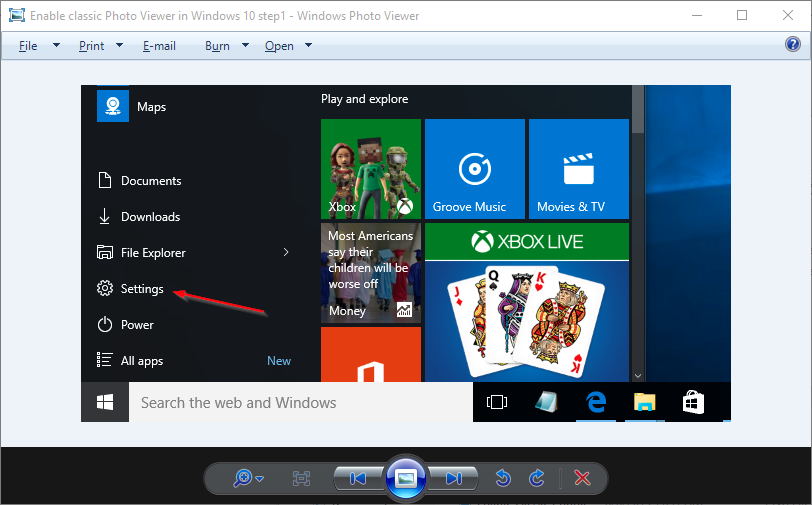
Như đã nói ở trên, sau khi cài mới Windows 10, Windows Photo Viewer truyền thống sẽ không có mặt trong phần Default Programs hay Default Apps.
Nếu bạn muốn đặt Windows Photo Viewer làm mặc định trên Windows 10 nhưng không thể tìm thấy nó, mời bạn tham khảo hướng dẫn của IntoWindows dưới đây. Bài hướng dẫn này sẽ chỉ cho bạn cách phục hồi Windows Photo Viewer trên Windows 10, đồng thời đặt nó làm ứng dụng xem ảnh mặc định.
Phục hồi Windows Photo Viewer trên Windows 10
Bước 1: Trước tiên, bạn cần tạo điểm khôi phục (restore point) Windows vì chúng ta sẽ thực hiện chỉnh sửa khoá (registry).
Bước 2: Nhấp vào http://windows.intowindows.netdna-cdn.com/wp-content/uploads/My%20uploaded%20files/PhotoViewer.reg để tải về file PhotoViewer.reg. Nếu không thể tải file, bạn có thể chép nội dung hiển thị trên trình duyệt web và dán vào file Notepad mới. Sau đó, bạn lưu file với phần mở rộng .reg bằng cách vào File > Save as > chọn All Files tại mục Save as type > đặt tên bất kỳ với phần mở rộng .reg ở mục File name và nhấn nút Save.
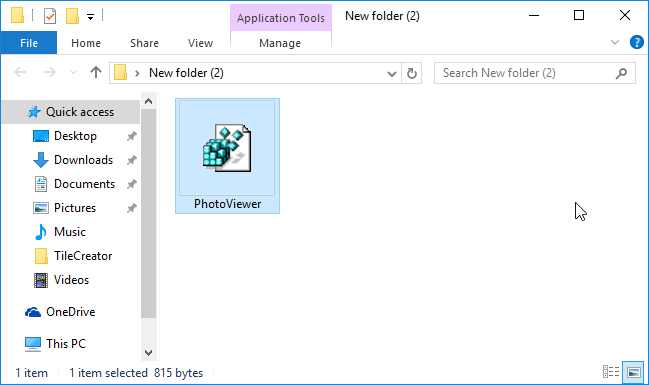
Bước 3: Nhấp đôi chuột vào file PhotoViewer.reg vừa tải về và sau đó nhấn nút Yes khi thấy hộp thoại xác nhận gộp nó như hình bên dưới. Ngoài ra, bạn có thể nhấp chuột phải lên nó, và sau đó chọn tuỳ chọn Merge.
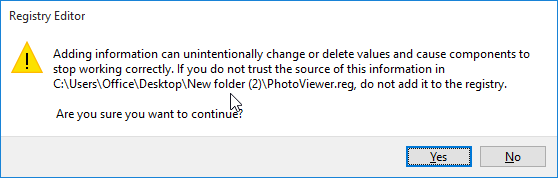
Bước 4: Cuối cùng, bạn nhấn nút OK một lần nữa khi thấy hộp thoại như hình dưới. Vậy là xong. Bạn đã phục hồi và kích hoạt Windows Photo Viewer trên Windows 10 thành công. Để đặt nó làm trình xem ảnh mặc định, bạn cần phải thực hiện thêm 3 bước nữa.
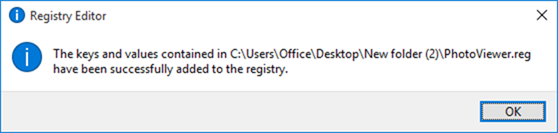
Đặt Windows Photo Viewer làm trình xem ảnh mặc định trên Windows 10
Bước 1: Mở ứng dụng Settings bằng cách nhấp vào biểu tượng Settings ở trình đơn Start hay nhấn đồng thời hai phím Windows và I.
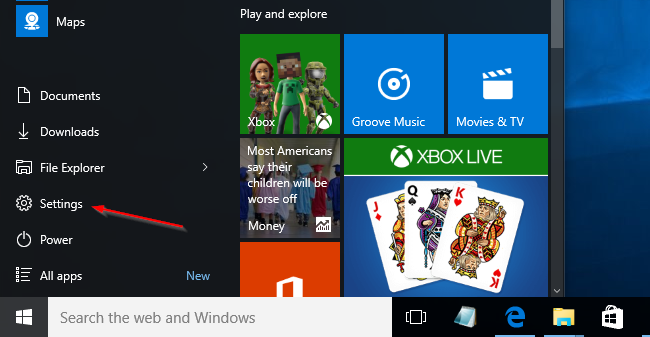
Bước 2: Chọn System (Display, notifications, apps, power) và sau đó chọn Default Apps ở khung bên trái để hiện tất cả các ứng dụng mặc định ở khung bên phải.
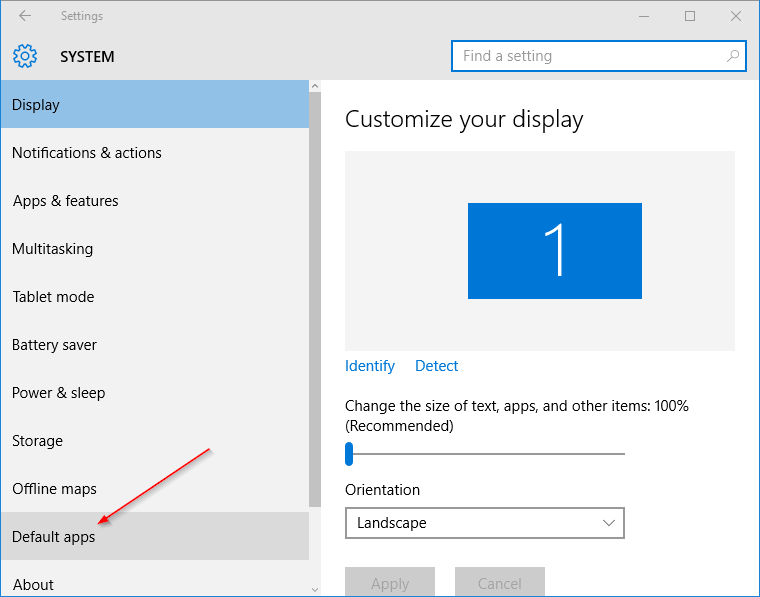
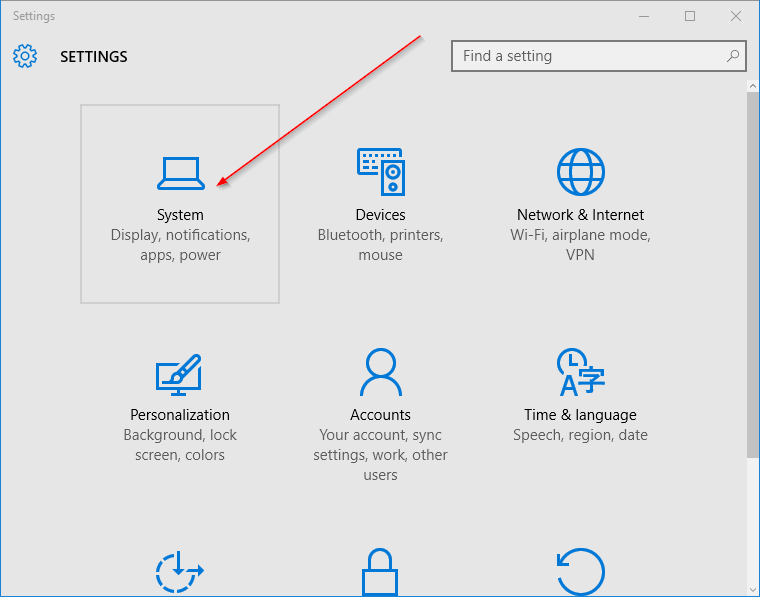
Bước 3: Tại khung bên phải, bạn hãy cuộn xuống đến phần Photo viewer. Ở đây, bạn nhấp lên ứng dụng Photos để mở cửa sổ Choose an app, và sau đó chọn Windows Photo Viewer để đặt nó làm mặc định.
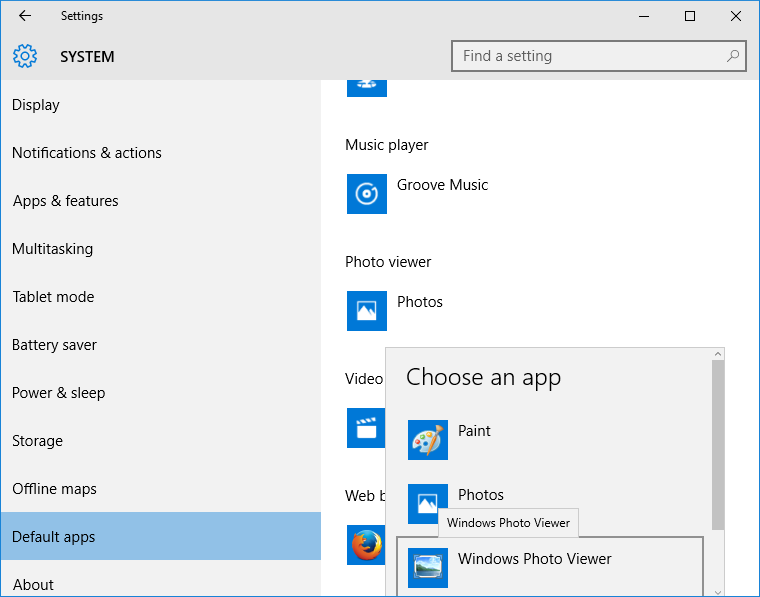
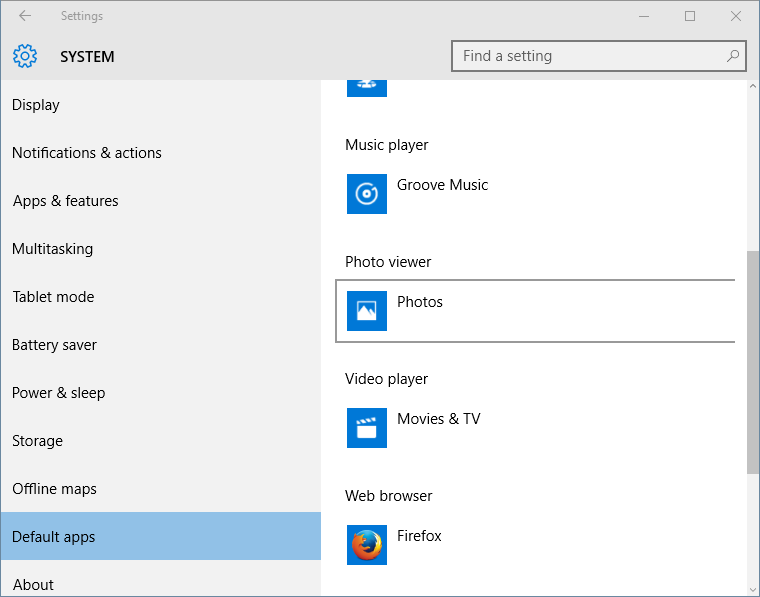













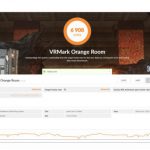
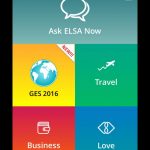

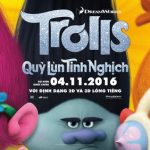



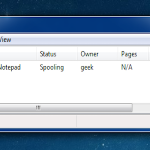
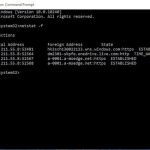












Leave a Reply